
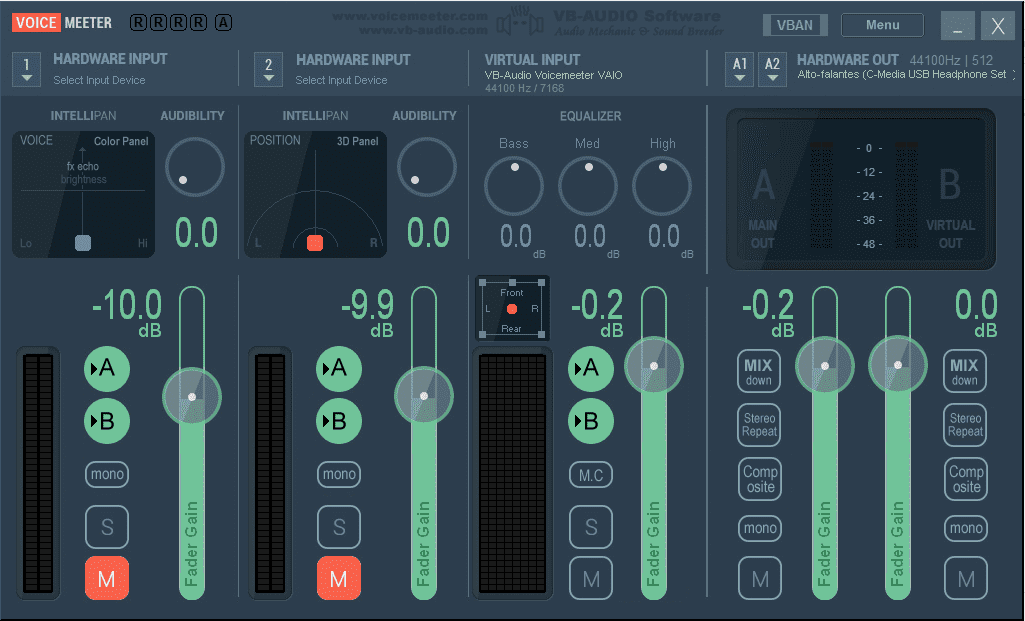
Next, select the Recording tab and once you are in your recording tab, you will find a list of your available devices among which is your desired microphone. To set your default device, you will need to locate the volume icon at the bottom right corner of your desktop screen, and once you do, right-click on the icon and the left click on sounds. If you find yourself with a mic not working in CS: GO, the first step in attempting to fix this problem is to set your desired microphone as a default device.
#Virtual audio cable tf2 tutorial how to
How to fix not working mic in CSGO?ĭepending on the cause of your microphone issue, the solution is going to be different, which is why we will guide you through all of the potential solutions using the knowledge that the CS: GO community has collected over the years. Lastly, mic problems could be caused by faulty or physically damaged hardware which is a more common issue than one would think, but a solution to this one is fairly simple and straight-forward. Other things such as in-game settings can also be an issue and the root cause of your mic problems so selecting proper audio devices in your game, and making sure that the volume is high enough and that none of your audio settings are muted could lead you to a potential solution to your microphone related problems. Read Also: How to Mute People in CSGO? – Full Tutorial
#Virtual audio cable tf2 tutorial drivers
Bad and outdated drivers such as those for your microphone and other audio devices could also be the cause of your mic not working properly.

We have noticed that after Windows performs an update, some applications that you may have granted access to your mic had the same access revoked so you will have to manually revert this process. The first common reason why your microphone might not be working is due to the restriction in settings. 3 Summary Why is my mic not working in CSGO?


 0 kommentar(er)
0 kommentar(er)
